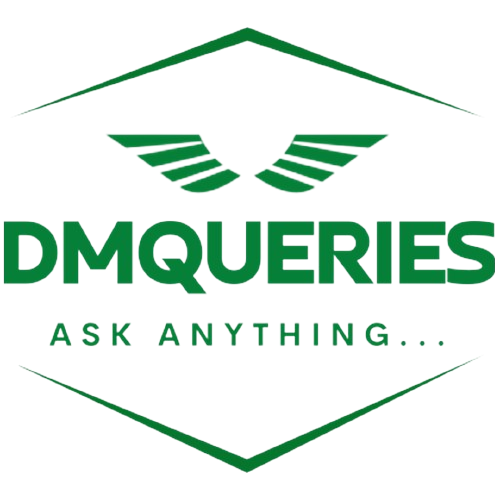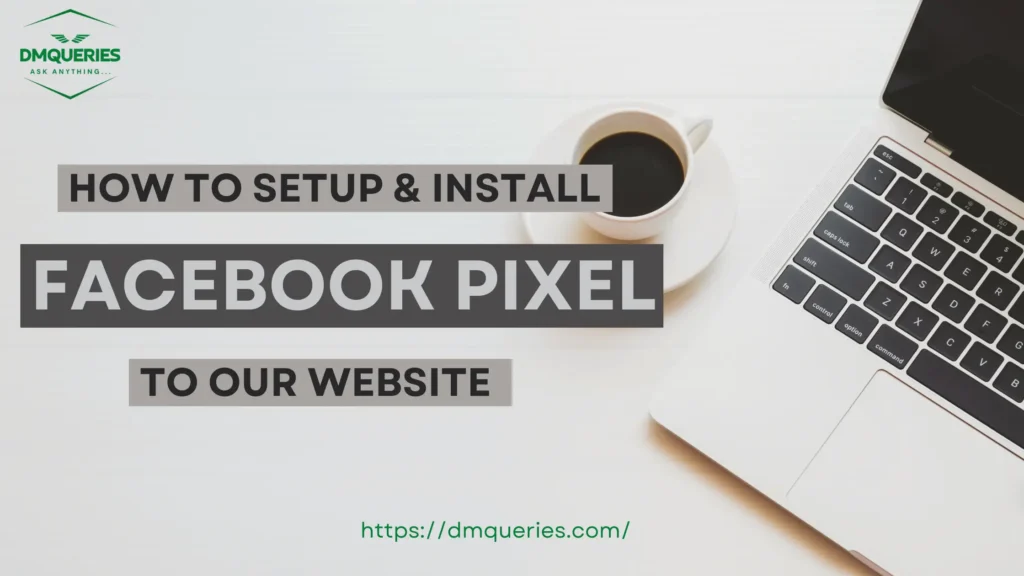
What is Facebook pixel?
Facebook Pixel is a tool used to track user behavior on your website. It lets you measure the effectiveness of your advertising campaigns, optimize your ads’ targeting and re-target users who have already interacted with your website. In this article, we’ll walk you through the process of setup & installation Facebook Pixel to your website.
Here’s how one can setup & install Facebook Pixel to your website:
Step 1: Create a pixel in Facebook Business Manager
Go to the Facebook Business Manager and select the Pixels tab from the menu on the left-hand side. If you haven’t yet created your Pixel, select the Create a Pixel button.
After that, fill up all the necessary details in the prompt, such as your pixel name and website URL. Subsequently, confirm the creation.
Step 2: Adding the Pixel to your website
To add Facebook Pixel to your website, insert the pixel code into the header section of your website’s HTML code. The following steps cover the practical implementation of this:
i. Go to Facebook Events Manager, select “Pixels” and click “Set Up.”
ii. Choose “Manual Setup,” then “Copy the Pixel Code.”
iii. Install the pixel code on your website header next.
iv. Pick the “Use an Integration or Tag Manager” option.
By using a tag manager, you can update the pixel in one location rather than updating them on multiple pages of your website.
v. After that, select the tag manager you prefer and select “Continue.”
vi. Choose the code that applies to the type of website you have, e.g. HTML, WordPress, etc.
vii. The next step is to copy the code, paste it into your site’s HTML before the closing “head” tag, and click “Connect.”
viii. Once the steps above are completed, click “Send Test Traffic” on the Facebook pixel page.
ix. You can confirm that you have successfully installed the Pixel by checking if a green light appears.
Step 3: Verify Your Pixel
As soon as you have added the Facebook Pixel to your website, Facebook recommends that you verify it. To do this, go back to the Facebook Pixel page, choose “Settings,” and then “Check Status.”
It’s important to verify that your Pixel is working correctly before you start creating ad campaigns, optimizing, or targeting.
Conclusion
That’s it! Now you have learned how to integrate Facebook Pixel into your website, and how to check if the Pixel is working correctly. By following these few simple steps, you can begin tracking user behavior and refining your Facebook ads to boost your advertising campaign’s effectiveness and ultimately grow your business.